Что делать, если компьютер не распознает флешку
Нужно срочно скопировать файлы с флешки, а компьютер ее не распознает. Знакомо? Или на учебе нужно открыть работу, записанную на USB-накопитель, чтобы показать преподавателю, а сделать этого не получается. Иногда устройство не видит подключенную флешку, а иногда оно все-таки прочитывает ее, но возникают ошибки.
Расскажем, что можно предпринять в этом случае.
Из-за чего возникают проблемы с флешкой
Вариантов много: начиная от низкокачественной сборки и проблем с компьютером и заканчивая неправильной эксплуатацией. Флешка может перестать работать после:
- системных сбоев;
- неправильного извлечения устройства;
- некорректного завершения работы компьютера;
- перебоев в электропитании.
В результате может случиться так, что информация на накопителе не сохранится или придется прибегнуть к форматированию, чтобы вернуть флешке работоспособность. Так что постарайтесь относиться к USB-накопителю максимально бережно и сделать все возможное, чтобы не потерять данные.
Простые решения проблемы с флешкой
Если флеш-накопитель имеет повреждения, вероятно, что проблему уже никак не решить. Обязательно сохраняйте копии важных файлов на других устройствах или в облаке.
Подождите
Иногда компьютеру требуется время, чтобы прочесть подключенное устройство. Порой на это уходит несколько минут — запаситесь терпением.
Проверьте компьютер на наличие вирусов
Вредоносное ПО может стать причиной некорректной работы флешки. Если после чистки компьютера и самого устройства от вирусов оно все равно не работает, значит есть еще проблема.
Используйте другие порты
Если устройство подключено через USB-удлинитель, попробуйте подсоединить его напрямую к портам. Удлинитель или USB-хаб мог выйти из строя, а флешка или сам компьютер в этом случае совершенно ни при чем.
Если речь идет о стационарном ПК, попробуйте использовать его порты на задней панели. Это неудобно, но выбирать не приходится. Также поэкспериментируйте с другими имеющимися разъемами: 2.0 или 3.0, даже если флешка их не поддерживает.
Если флеш-устройство не работает при подключении к передней панели стационарного компьютера, возможно, есть проблема с подключением этой панели к материнской плате.
Отключите лишние устройства
Если к вашему ПК подключено одновременно все, что только можно, попробуйте отсоединить устройства, которые в данный момент не нужны. После этого перезагрузите компьютер и проверьте, распознает ли он флешку на этот раз.
Не оставляйте устройство подключенным к порту, если собираетесь завершить работу компьютера. Многие так делают годами, и ничего в итоге не случается ни с флешкой, ни с ПК. Тем не менее при включении могут быть проблемы. Компьютер может начать загрузку с флеш-устройства и зависнет в попытках понять, почему у него это не получается.
Почистите коннектор
Возможно, туда попала грязь, которая и служит причиной неисправности.
Чтобы почистить контакты флеш-накопителя, возьмите любую щетку с длинными ворсинками и немного смочите ее спиртом. Аккуратно пройдитесь по коннектору, а затем проверьте его работоспособность.
Сложные решения проблемы с флешкой
Не то чтобы слишком сложные, просто они потребуют времени и умственного напряжения.
Проверьте флешку через «Управление дисками»
Чтобы запустить утилиту, сделайте следующее:
- Сочетание клавиш Win + R и вставка diskmgmt.msc в строку «Выполнить». После нажмите Enter.
- Пуск → Управление дисками. Доступно по правой клавише в Windows 10.
- Запуск через панель управления: Администрирование → Управление компьютерами → Управление дисками.
В появившемся окошке посмотрите, отображается ли флеш-накопитель при его подключении. В идеале сама флешка и все ее разделы компьютер прочитывает и напротив них указано состояние «Исправен». В этом случае нужно щелкнуть правой клавишей и выбрать пункт «Изменить букву диска или путь к диску». Просто назначьте флешке букву.
В утилите под пунктом «Файловая система» должно быть NTFS или FAT 32. Если это не так, придется прибегнуть к форматированию, а это, как известно, приведет к потере всех данных устройства. Если в окошке под пунктом «Файловая система» отображается RAW, следуйте инструкции, как исправить диск.
Если на месте «Файловой системы» указано «Не распределена», щелкните правой клавишей и по пункту «Создать простой том».
Если же слева от имени и номера диска нарисована стрелка, щелкните по названию диска правой кнопкой и проверьте, доступна ли строка «Инициировать диск».
Проверка диска на ошибки
Для этого нужно открыть диспетчер устройств: Win + R → diskmgmt.msc → Enter.
Накопитель может отображаться как:
- Неизвестное устройство.
- Устройство с ошибкой. В этом случае рядом появится значок с восклицательным знаком.
- Флешка под своим именем, но в разделе «Другие устройства».
- Запоминающее устройство для USB в разделе «Другие устройства».
Флешка с ошибкой может попасть в раздел контроллеры USB. Нужно кликнуть по ней правой клавишей и удалить. Затем выбрать вкладку «Действие» → «Обновить конфигурацию оборудования». Должно помочь.
Если флешка по-прежнему не работает, зайдите в ее «Свойства» (через контекстное меню по щелчку правой клавишей) и посмотрите «Состояние устройства». Там увидите код ошибки, по которому можно определить проблему.
Если не удается запустить флешку с презентацией во время защиты учебной работы, это проблема. А если не хватает времени на написание этой работы — еще большая. Чтобы такого у вас не возникало, обращайтесь за помощью в ФениксХелп. Опытные специалисты помогут с написанием курсовых и дипломных работ.
Понравилась статья?
Подпишитесь на наш блог и получайте наши статьи первым!
Или подписывайтесь на нас в соцсетях:
Заметили ошибку? Выделите текст и нажмите одновременно клавиши «Ctrl» и «Enter»
Нашли ошибку?
Текст с ошибкой:
Расскажите, что не так





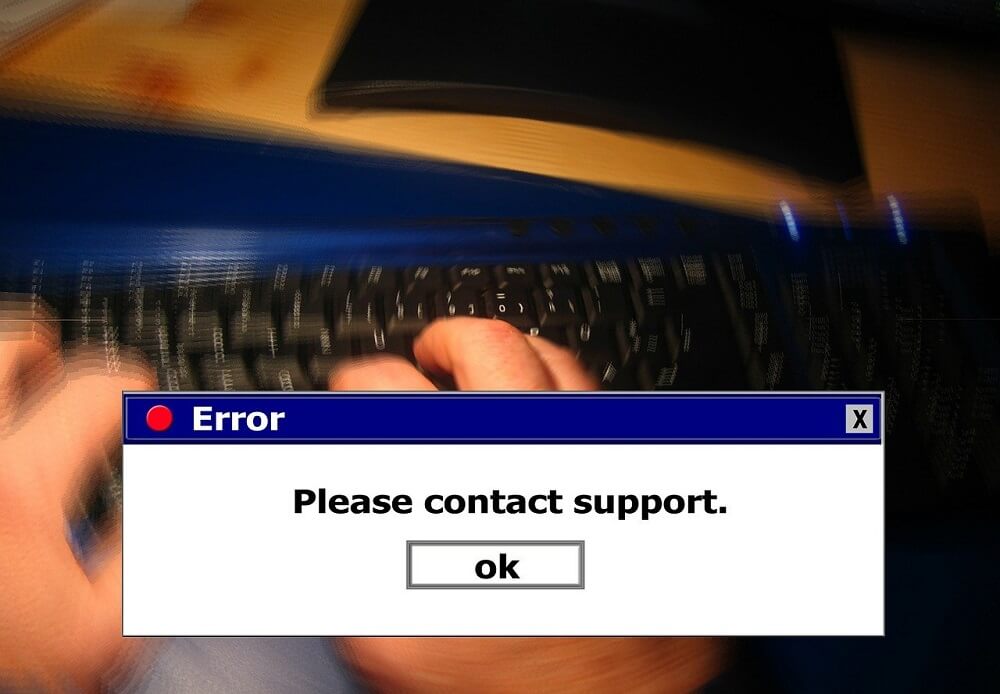
Бесплатно отвечаем на ваши вопросы. Задайте свой вопрос и получите ответ от профессионального преподавателя. Выберите лучший ответ.
Вопросы могут задавать только авторизованные пользователи. Войти