Пошаговая инструкция, как сделать презентацию в PowerPoint
Рассказываем и показываем, как сделать простую, но понятную презентацию — отличное дополнение для выступления.
Какой должна быть презентация
Обычно компьютерная презентация выполняет функцию наглядного пособия для выступления. В программе PowerPoint, которая входит в стандартный офисный пакет Microsoft Office, можно сделать такую «шпаргалку» с текстом, иллюстрациями, аудио- и видеосопровождением, графиками и диаграммами.
Чтобы начать, нужно составить план выступления и подготовить необходимую информацию:
- Текст. Если презентация нужна в качестве пособия для аудитории, то необязательно добавлять в нее весь текст выступления — скорее всего, никто не будет его читать. Достаточно тезисов и ключевых понятий.
- Иллюстрации. Это могут картинки, фотографии, графики, схемы, таблицы и диаграммы. Все, что дополнит выступление и облегчит восприятие информации для слушателей. Помните, что графическая информация всегда усваивается гораздо лучше, чем текстовая. Картинки и фото, разумеется, должны быть высокого разрешения. Учитывайте и то, что качество визуально снижается, если презентация будет представлена на большем экране, чем ваш монитор.
- Аудио- и видеосопровождение. Включение подобных материалов не обязательно, но помогает разбавить поток однообразной информации.
А теперь поделимся инструкцией со скриншотами на примере Microsoft PowerPoint 2007.
Шаг 1: создание слайдов
Откройте программу. PowerPoint запустится с уже открытым первым слайдом, который будет титульным листом. При необходимости его можно удалить.
В меню раздела «Главная» найдите кнопку «Создать слайд» и нажмите ее. Здесь же можно выбрать макет нового листа с полями под заголовок, текст или графические материалы.
Чтобы изменить цвет слайда, нажмите по нему правой кнопкой мыши и выберите «Формат фона». В открывшемся окне можно заменить стандартный белый цвет на другой однотонный, градиент, встроенную текстуру или сделать заливку с помощью своего рисунка. Чтобы выбрать этот фон в качестве основного, выберите «Применить ко всем».
В разделе «Дизайн» находятся другие инструменты для изменения фона — например, готовые шаблоны.
Шаг 2: диаграммы и рисунки
Если в выступлении много числовых данных, графики более чем уместны. Чтобы создать диаграмму, нажмите на соответствующую кнопку в поле графических материалов в меню раздела «Вставка».
Когда откроется окно «Вставка диаграммы», выберите подходящий вам макет и нажмите «ОК». Одновременно с добавлением графика появится окно программы Microsoft Excel, которая предложит заполнить категории и числовые значения.
В разделе «Вставка» можно выбрать другой вид графической информации — рисунок или таблицу. Работа с ними аналогична действиям в Microsoft Word.
Шаг 3: видео и звук
Оба элемента добавляются тем же способом — через раздел «Вставка» / «Фильм» или «Звук». Учитывайте, что программа не помещает сами файлы в документ, а только указывает адрес к ним. Поэтому если во время выступления презентация будет запущена с другого компьютера, аудио- и видеосопровождение будет утеряно. Этого можно избежать, если записать необходимые файлы на носитель вместе с презентацией.
Чтобы запустить режим просмотра, нажмите F5 либо кнопку «Показ слайдов». Поздравляем — презентация готова.
Конечно, программа предусматривает другие «фишки»: анимацию, настройку показа слайдов, но эффекты не всегда уместны во время выступлений.
Если что-то все-таки осталось непонятным, обращайтесь в ФениксХэлп. Мы поможем составить доклад, реферат или проект и оформить презентацию к ним, чтобы ваше выступление прошло успешно.
Понравилась статья?
Подпишитесь на наш блог и получайте наши статьи первым!
Или подписывайтесь на нас в соцсетях:
Заметили ошибку? Выделите текст и нажмите одновременно клавиши «Ctrl» и «Enter»
Нашли ошибку?
Текст с ошибкой:
Расскажите, что не так

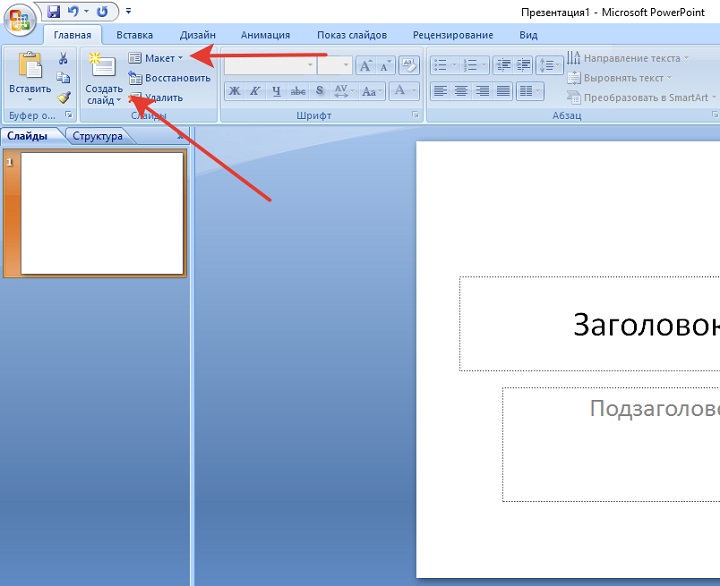
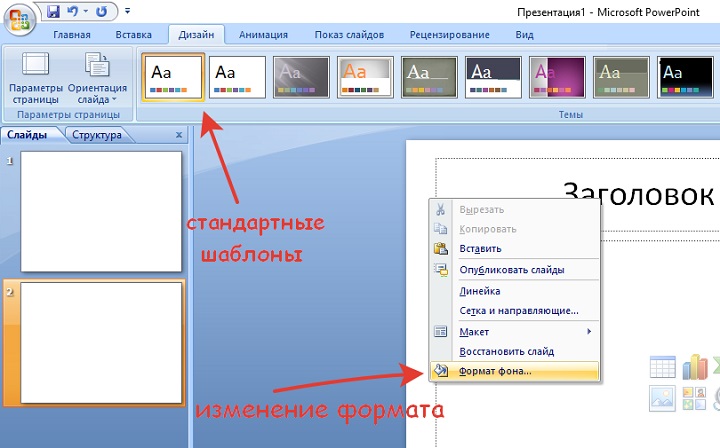

Бесплатно отвечаем на ваши вопросы. Задайте свой вопрос и получите ответ от профессионального преподавателя. Выберите лучший ответ.
Вопросы могут задавать только авторизованные пользователи. Войти