Как сделать автоматическое оглавление в Ворде
Особенности и функции автоматического оглавления
Для небольшого документа несложно составить оглавление вручную. Но если речь об объемном тексте, например курсовой или дипломной работе, быстрее сделать содержание автоматически.
Кроме скорости, у этой опции есть еще одно преимущество. Если в документе появится больше страниц или глав, содержание можно поправить автоматом. Создавать его заново не потребуется. При этом оглавление будет выглядеть аккуратно, потому что Ворд его правильно выровняет и при изменениях в документе ничего не поедет.
Как сделать автоматическое содержание в Ворде
Опция доступная для всех версий Word. Могут различаться расположения и названия элементов интерфейса, но пошагово принцип один:
- пронумеруйте страницы документа;
- задайте стили и уровни заголовков;
- создайте оглавление;
- при необходимости обновите его, чтобы отразить изменения.
Нумерация страниц
Чтобы пронумеровать страницы текстовой работы, найдите вкладку «Вставка», затем кнопку «Номер страницы». Появится меню, в котором есть варианты расположения номера страницы — вверху или внизу, с краю или по центру.
Если по правилам оформления работы, первая страница не имеет номера, нужна кнопка «Особый колонтитул для первой страницы». Тогда нумерация в документе начнется со второй страницы.
Если же номер второй страницы должен быть не 2, а 1, то вернитесь к «Номеру страницы», найдите в выпавшем меню «Формат номеров страниц» и выберите «Начать с 0».
Выделение разделов документа
Выберите стили заголовков и подзаголовков своего документа. Выделите название раздела, кликните правой кнопкой мыши и нажмите «Стили» — «Применить стили». Определите фразу как «Заголовок 1». То же самое необходимо сделать со всеми заголовками документа.
Для подзаголовков задайте стили «Заголовок 2» или «Заголовок 3», соответственно иерархии. Тогда в содержании названия подразделов будут «глубже», и сразу ясна структура текста.
Когда вы определите стили разделов своего документа, то увидите рядом с названиями синий треугольник. Нажмите его – текст раздела свернется. Это удобно, если вы хотите проверить, не пропущен ли где-то в документе заголовок или подзаголовок.
Возможно, вам не подходят стили, которые предлагает Word. Создайте нужный: выделите название раздела, «позовите» все стили комбинацией клавиш Shift+Ctrl+Alt+S, найдите внизу кнопку «Создать стиль». Выберите шрифт, размер, цвет по своим потребностям.
Добавьте в коллекцию новый стиль или укажите, что он используется только в этом документе.
Создание оглавления
Теперь можно собирать заголовки вашей работы в единый список. Выберите место, куда его надо вставить, установите туда курсор. Найдите на панели вверху вкладку «Ссылки» и кнопку «Оглавление». Выберите один из предложенных вариантов. Автооглавление сформировано.
Автоматически созданное содержание позволяет быстро перемещаться между разделами. Для этого наведите курсор на ту или иную главу и кликните по ней, удерживая Ctrl. Ссылки работают и при экспорте документа в pdf.
Оформление автооглавления
В Ворде можно настроить внешний вид содержания. Выделите оглавление, вернитесь на вкладку «Ссылки», нажмите «Оглавление» — «Настраиваемое оглавление». Если вам не нужны точки, ведущие к номерам страниц, измените или уберите заполнитель. Или вообще скройте нумерацию. Еще можно поправить количество уровней или внешний вид пунктов списка.
Обновление автосодержания
Поэтапная работа над текстом предполагает его изменение. Если это влияет на оглавление, то удалять или перепечатывать его не нужно. Выделите содержание и нажмите «Обновить страницу». Обновить можно не только номера страниц, но и весь список целиком.
Что делать, когда название раздела теряется? Обновите оглавление полностью. Если это не помогло, проверьте, как отформатирован пропавший заголовок. Возможно, нужный вид ему придали вручную, а для того, чтобы сформировать автооглавление, заголовку нужен заданный стиль.
Если чувствуете неуверенность в себе или нехватку времени, правильно оформить любую работу помогут специалисты Феникс.Хелп!
Понравилась статья?
Подпишитесь на наш блог и получайте наши статьи первым!
Или подписывайтесь на нас в соцсетях:
Заметили ошибку? Выделите текст и нажмите одновременно клавиши «Ctrl» и «Enter»
Нашли ошибку?
Текст с ошибкой:
Расскажите, что не так

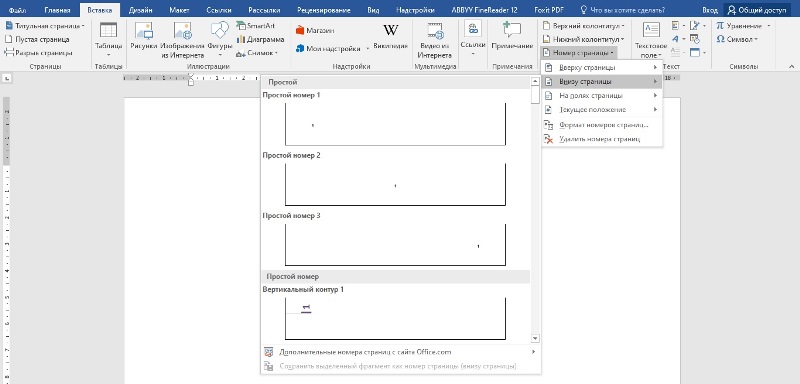
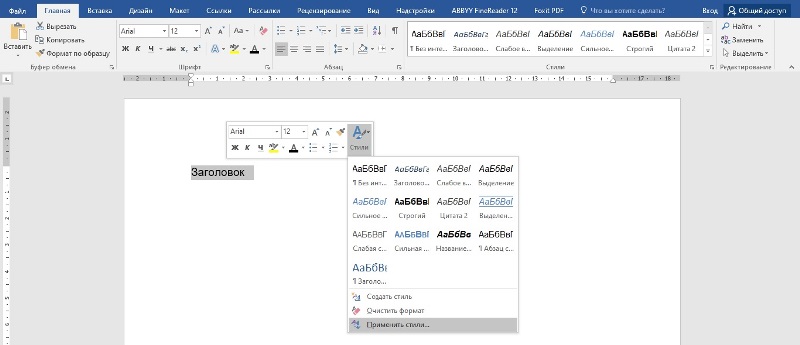
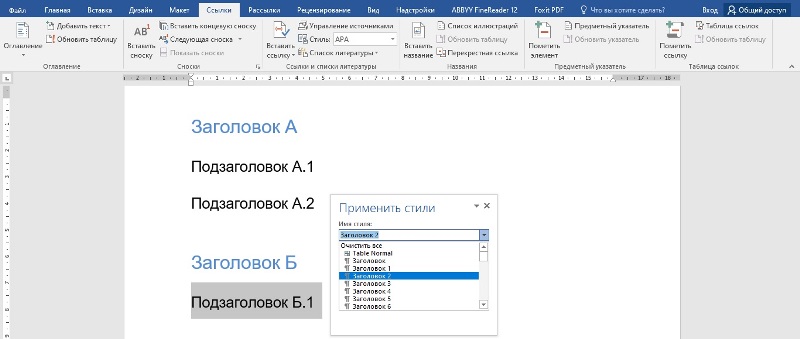
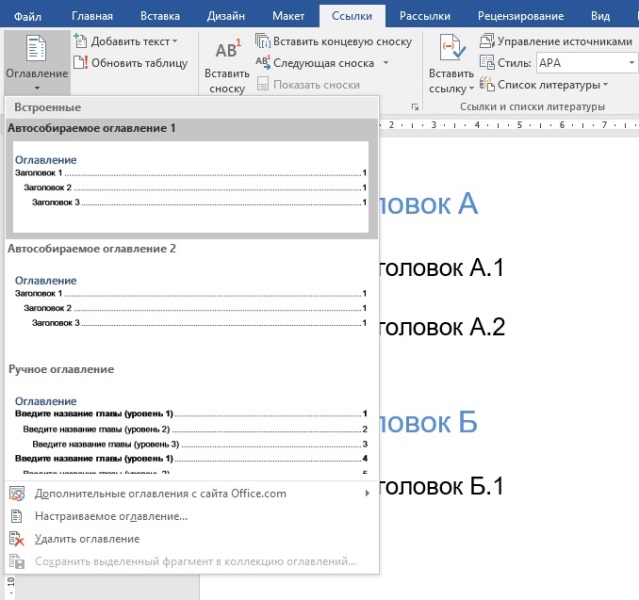
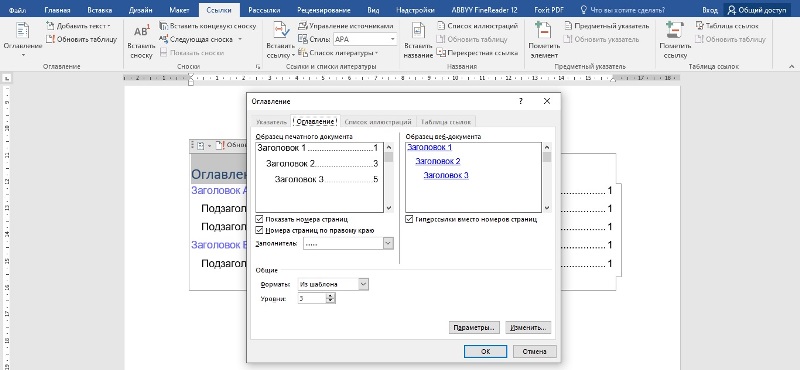
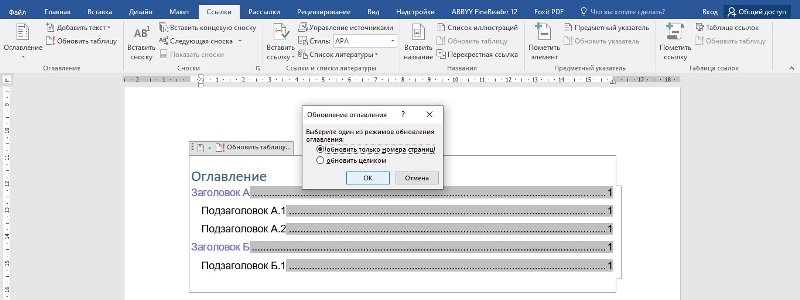
Бесплатно отвечаем на ваши вопросы. Задайте свой вопрос и получите ответ от профессионального преподавателя. Выберите лучший ответ.
Вопросы могут задавать только авторизованные пользователи. Войти