Как работать с формулами в Google Docs (Гугл Докс)
Во многих организациях сегодня предусмотрена периодическая сдача различной отчетности. Для этих целей необязательно тратить много времени на вычисления вручную. Вполне достаточно научиться пользоваться Google докс.
Формулы в Google Docs — что это такое, типы и элементы
Google Docs – это приложение, отличительной чертой которого является возможность работать онлайн в совместном доступе нескольким людям одновременно. К тому же работа в приложении полностью исключает потерю информации из-за прерванного сеанса.
А еще Google Docs позволяет автоматически вести разного рода математические подсчеты.
Многочисленные формулы можно разделить на 2 типа: простые и комплексные. Разнятся они наличием следующих элементов:
- Константы – это зафиксированные данные. В их роли чаще всего выступают цифры.
- Операторы – это знаки математических вычислений: деления, сложения, умножения и вычитания. Символ деления называется «слеш».
- Ссылки на ячейки, которые по сложности делятся на абсолютные, относительные и смешанные.
- Имена диапазонов – это названия отдельных ячеек. К их положительным сторонам относится возможность переноса с сохранением всех вычислений. В относительных разновидностях эта возможность исключается.
- Функции – это возможность задавать программе определенные требования, такие как СУММ (SUM), СЧЕТ(COUNT), IMPORTRANGE.
Простые, в отличие от комплексных, ограничиваются наличием константы, операторы и ссылки на ячейки внутри рабочего листа. Комплексные, кроме всего перечисленного, имеют имена диапазонов и могут одновременно выполнять несколько задач.
Правила работы с формулами в Гугл документах
Работа с формулами в Google таблицах (spreadsheet) начинается с использования именного диапазона ячеек. Позже в строке формул, которая находится сверху под панелью инструментов, отмечаем необходимый вариант. Его можно также задать вручную. Название формул в приложении является фиксированным и представлено на английском: SUM – это суммирование, AVERAGE – средний показатель, MAX – максимальный показатель и так далее. Для самостоятельного ввода вводим название ячеек и с помощью оператора отмечаем, какое действие нужно программе совершить.
Для использования формул в других Google документах открываем в верхнем левом углу меню «Вставка», после этого выбираем «Формула» и с помощью курсора указываем, куда она должна быть вставлена. Недостающие обозначения ищем в меню «Символы». Для необходимости создать еще одну или несколько формул переходим в пункт «Новая формула».
Как добавить, копировать и редактировать формулу
Любая работа с формулами начинается со вставленного в необходимую строчку знака (=). Затем необходимо выделить нужную ячейку, обозначить ее именной диапазон и в строку для формул поставить курсор. После чего на панели инструментов выбираем название формулы, копируем его и создаем с помощью типов ссылок свой вариант.
Для редактирования или удаления также выделяем ее и совершаем все необходимые манипуляции.
Выделить строку можно нажатием клавиши F2 после того, как на нее будет перенесен курсор.
Для копирования существует 2 способа:
- Нужно перенести курсор на строку с формулой и, пользуясь клавишей Ctrl+C для копирования, а также Ctrl+V для вставки, совершаем нужное действие.
- После того как курсор будет установлен на строке кликаем правой клавишей мышки, выбираем функцию «Копировать», а левой клавишей через «Вставить» выполняем копирование.
Применение формул с данными с нескольких листов
Чтобы обработать материал, расположенный на разных страницах, в строке для формулы должна быть ссылка на необходимые страницы. Для этого также начинаем запись со знака (=), после отмечаем необходимое действие, например SUM, затем в круглых скобках указываются требуемые листы. Чтобы программа не дала сбой, слово «лист» отмечаем с заглавной буквы и в одинарных кавычках ('Лист'). Дальше ставим восклицательный знак и вписываем именной диапазон нужных ячеек, а между ними отмечаем требуемый для вычисления оператор.
Если при оформлении автоматического вычисления будут допущены математические или стилистические ошибки, то программа оповестит пользователя об этом сообщением на всплывающем окне.
При затруднениях с работой в гугл докс квалифицированную помощь в составлении отчетности можно получить на портале Феникс.Хелп.
Понравилась статья?
Подпишитесь на наш блог и получайте наши статьи первым!
Или подписывайтесь на нас в соцсетях:
Заметили ошибку? Выделите текст и нажмите одновременно клавиши «Ctrl» и «Enter»
Нашли ошибку?
Текст с ошибкой:
Расскажите, что не так


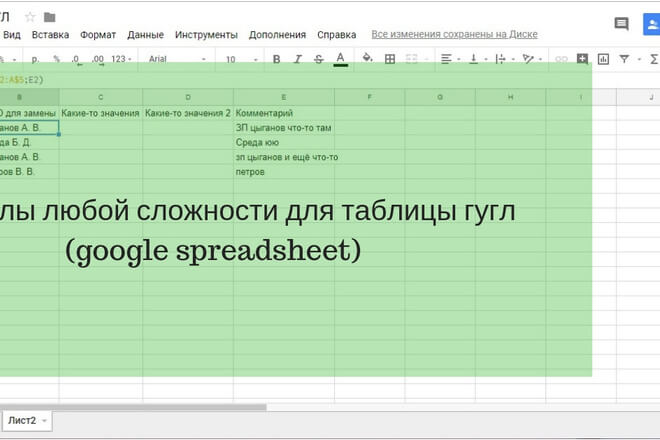
Бесплатно отвечаем на ваши вопросы. Задайте свой вопрос и получите ответ от профессионального преподавателя. Выберите лучший ответ.
Вопросы могут задавать только авторизованные пользователи. Войти