Настройка выпадающего списка в Google Docs
Разбираемся, для чего нужны списки в Гугл Таблицах. А также наглядно покажем, как их делать по пунктам.
Выпадающий список в Google таблицах
Это очень удобный инструмент, который в значительной степени упрощает жизнь многим пользователям. Его суть заключается в облегчении работы с большим количеством данных, содержащих одинаковые значения в разных колонках. Подобная автоматизация исключает человеческий фактор, когда небольшая опечатка может привести к неправильным расчетам или некорректным последующим данным.
Выглядит как обычное перечисление пунктов, которые вы сами задаете по ходу работы. Причем раскрывается список только тогда, когда жмете на определенную ячейку.
Как сделать
Чтобы составить выпадающий список, нужно выполнить ряд определенных условий.
1. Создаем ячейки с нужными названиями, выбираем поле, в котором будем создавать перечисление. Затем кликаем на кнопку «Данные».
2. Выбираем пункт «Проверка данных…».
3. Далее всплывает новое окно с настройками. В поле «Правила» вставляем «Значение из диапазона».
4. Рядом выбираем диапазон для подстановки значений.
Здесь же у нас есть возможность настроить контроль проверки заполнения полей, отображение и содержимое справки.
5. Выделяем нужное и жмем на кнопку «Сохранить».
Готово. Вы справились.
Условное форматирование
С помощью условного форматирования мы сможем мгновенно отличать выбранную информацию в различных полях с выпадающим списком.
Предположим, у нас есть некоторые данные, например, ягоды, фрукты и овощи. И при этом несметное количество списков с выбором, которые сейчас мы с вами будем форматировать.
1. Выделяем весь диапазон прямоугольников.
2. Кликаем на кнопку «Формат» => «Условное форматирование». Справа всплывет окно, в котором мы видим ниже «Форматирование ячеек». Выбираем «Текст содержит» и еще ниже в другом поле вводим один из наших вариантов. Например, овощи. Так, все прямоугольники с названием «Овощи» окрасились в зеленый цвет. Мы можем выбирать различные цветовые решения, кликнув на иконку с ведерком.
3. Жмем «Готово» и наслаждаемся получившейся радугой прямо на экране.
Теперь каждый раз, когда мы будем вводить необходимые данные, прямоугольник будет окрашиваться в тот или иной заданный цвет.
Удачной работы в Google Таблицах.
А если же во время учебы возникли трудности с подготовкой контрольной, курсовой или дипломной работы, специалисты из ФениксХелп всегда помогут решить любую проблему.
Понравилась статья?
Подпишитесь на наш блог и получайте наши статьи первым!
Или подписывайтесь на нас в соцсетях:
Заметили ошибку? Выделите текст и нажмите одновременно клавиши «Ctrl» и «Enter»
Нашли ошибку?
Текст с ошибкой:
Расскажите, что не так

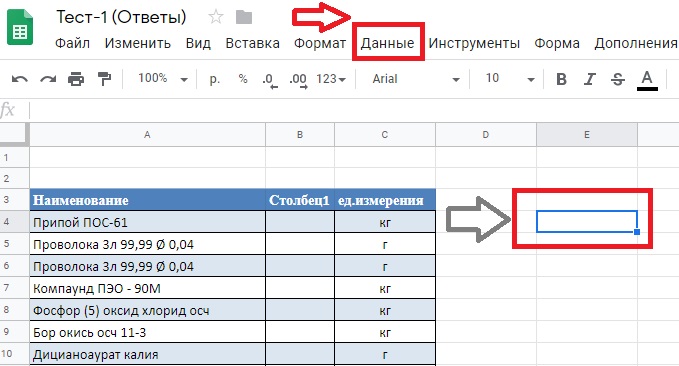
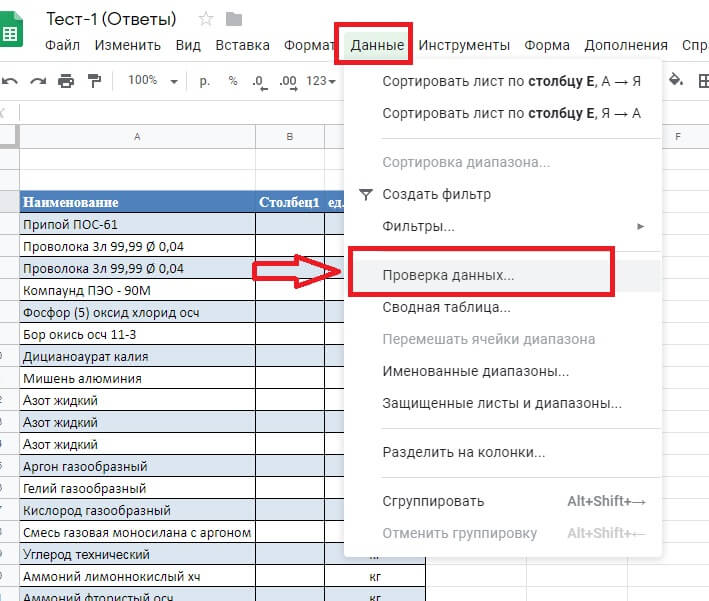
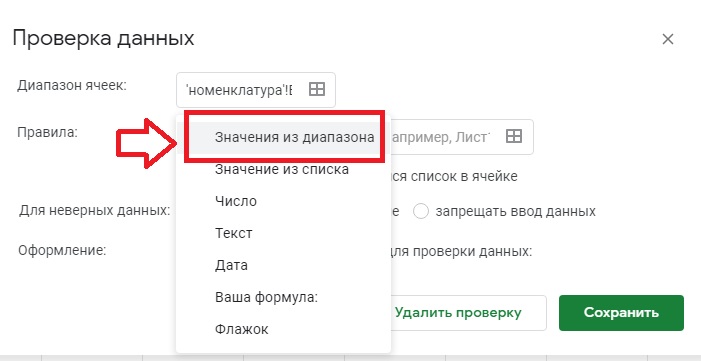
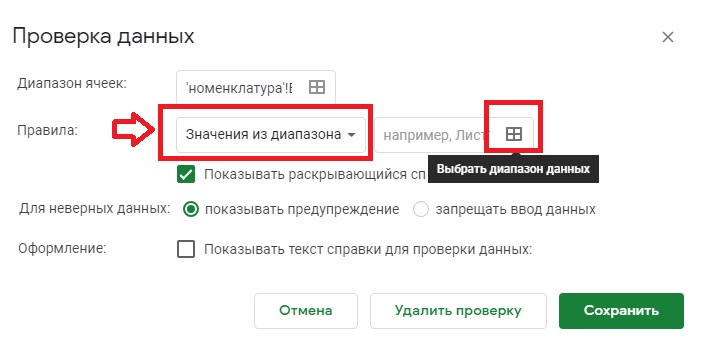
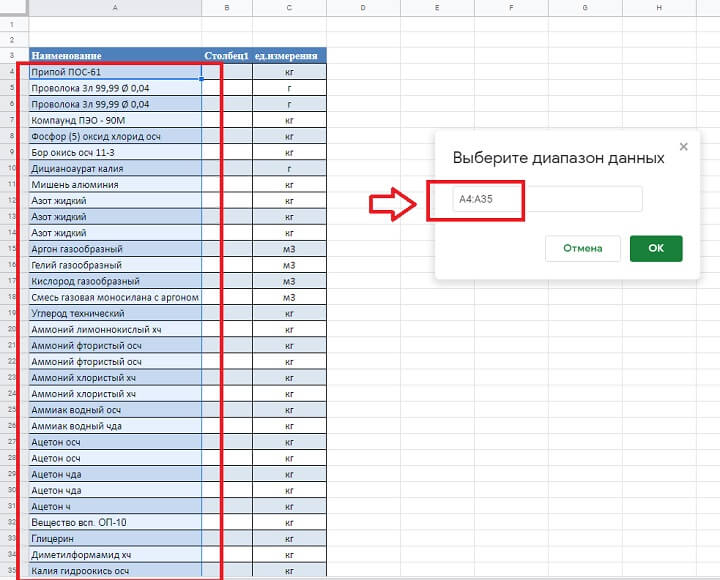
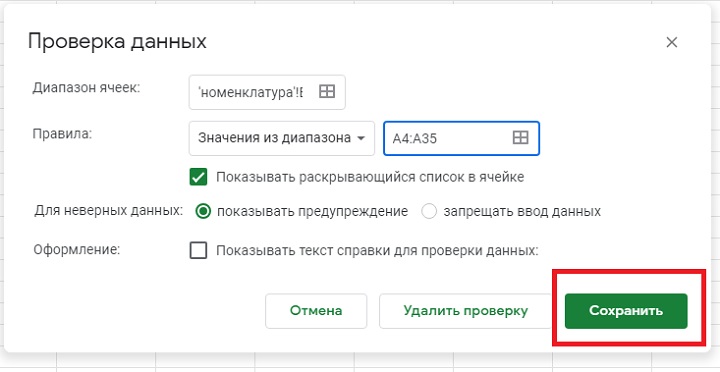
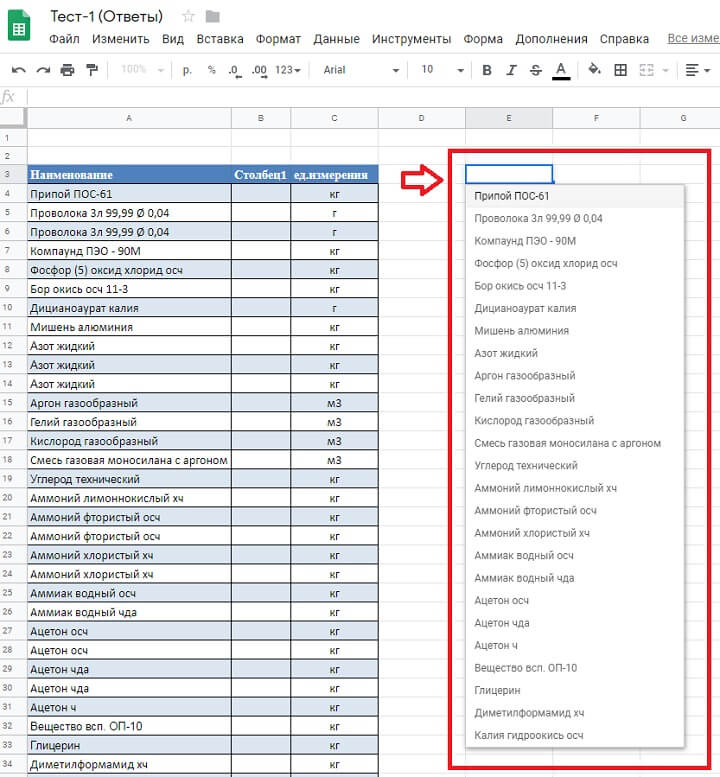
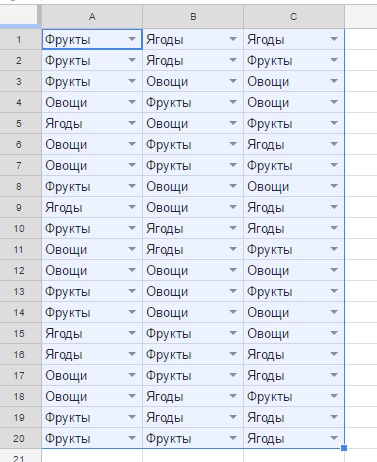

Бесплатно отвечаем на ваши вопросы. Задайте свой вопрос и получите ответ от профессионального преподавателя. Выберите лучший ответ.
Вопросы могут задавать только авторизованные пользователи. Войти