Гугл документы онлайн: что это такое, как работать
В современном мире обработка файлов играет важную роль как в работе, так и в обучении. Одним из самых популярных вспомогательных в этом деле сервисов является Google Документы. Приводим подробные инструкции, как с ним работать.
Что такое Google Документы
Гугл Документы (англ. «Google docs») — бесплатный онлайн-сервис для работы с различными видами документов: с текстовыми файлами, таблицами, презентациями и т.д. Все файлы пользователя при этом хранятся на сервере компании разработчиков Google.
Плюсы и минусы работы в Google Документах
Как и у любого другого сервиса, у Гугл Докс есть преимущества и недостатки. Рассмотрим их подробнее:
Плюсы:
- сервис абсолютно бесплатный для работы в личных целях;
- пользователь может зайти в свой аккаунт с любого устройства и продолжить с него работу;
- к одному и тому же файлу могут получить доступ несколько человек, что делает возможной командную работу;
- сервис имеет функцию автосохранения, поэтому данные не теряются;
- есть функция внутреннего поиска;
- есть возможность добавить больше функций с помощью официальных дополнений.
Минусы:
- при желании иметь повышенный уровень защиты и дополнительные возможности для командной работы придется приобрести подписку на бизнес-версию G Suite Essentials, стоимость которой — 10$/мес.;
- программа веб-ориентированная, это значит, что доступ к своим файлам пользователь может получить только при наличии интернет-соединения (если они не были скачаны на устройство);
- при потере доступа к аккаунту (например, блокировка) теряется доступ ко всем его документам;
- функциональность меньше, чем у аналогичных программ Microsoft Office, которыми все привыкли пользоваться.
Как войти
Чтобы начать пользоваться Google Docs, достаточно пройти регистрацию и сделать вход в аккаунт Google, зайти на официальный сайт в раздел Google Документы и выбрать нужный вам план: для личных целей (вы сможете сразу приступить к работе) или для бизнеса (для начала необходимо внести плату).
Как открыть документ
Если уже есть созданные вами файлы в аккаунте или те, к которым есть доступ, открыть их довольно просто: они все отображаются в окне выбора файлов:
Также возможно найти последние файлы, с которыми вы работали недавно — в разделе недавних документов:
Кроме того, вы можете воспользоваться функцией поиска документов по названию:
Как создать документ
Есть два варианта создания файла: первый — использовать готовые шаблоны, сделанные под разные форматы. Найти их можно на главной странице:
Второй вариант — создать пустой файл, перейдя по ссылке или нажав на соответствующий раздел:
Выглядеть он будет так:
Как работать с текстом
Работа с текстом в Google Docs не требует особых усилий, достаточно лишь знать основы редактирования, а удобный интерфейс и возможность найти нужную информацию в разделе «Справка» облегчит задачу.
Панель инструментов
Панель расположена в верхней части экрана, а при наведении курсором на любую из иконок на ней отображается короткое описание функции. Помимо этого, почти у каждой из них есть свои горячие клавиши — сочетание клавиш, активирующие функцию.
Рассмотрим каждую функцию отдельно:
- Функция отмотки действия назад (Ctrl+Z) или вперед (Ctrl+Y):
- Печать (Ctrl+P):
- Проверка грамматики и орфографии (Ctr+Alt+X):
- Копирование форматирования:
- Изменение масштаба в процентах:
- Стили текста:
- Выбор шрифта:
- Размер шрифта:
- Пять функций, позволяющие настроить вид текста: сделать его полужирным (Ctrl+B), курсивом (Ctrl+I), подчеркнутым (Ctrl+U), выбрать цвет текста и цвет фона текста:
- Вставка ссылки (Ctrl+K):
- Добавление комментария (Сtrl+Alt+M):
- Вставка изображения:
- Настройка выравнивания: по левому краю (Ctrl+Shift+L), по центру (Ctrl+Shift+E), по правому краю (Ctrl+Shift+R), по ширине (Ctrl+Shift+J):
- Настройка межстрочного интервала:
- Нумерованные (Ctrl+Shift+7) и маркированные (Ctrl+Shift+8) списки:
- Уменьшение (Ctrl+[) и увеличение (Ctrl+]) отступа:
- Очистка форматирования (Ctrl+\):
- Способы ввода (Ctrl+Shift+K):
Изображения
Раздел вставки используется для работы с изображениями, таблицами, рисунками и т.д.:
Изображение можно загрузить с устройства или виртуальных дисков, также можно вставить его ссылкой.
Списки
При работе со списками используется тот же принцип, что и во всех текстовых редакторах: активация с помощью соответствующих иконок; автоматическое продолжение списка при одиночном нажатии клавиши «Enter».
Таблицы
Их можно найти в том же разделе вставки:
Пользователь вручную выбирает размер таблицы, максимальный — 20 столбцов на 20 строк.
Диаграммы
Находятся там же:
Допустимо четыре вида диаграмм, каждую из которых можно настроить, используя необходимые пользователю данные, а также есть возможность загрузить диаграмму из другого сервиса — Гугл Таблицы (Sheets):
Рисунки
Расположение — уже знакомая нам «вставка». Есть два варианта создания рисунка — создать новый или загрузить с диска.
Формулы
Функция позволяет использовать различные математические символы и конструкции:
Она задействует буквы греческого алфавита, математические символы, знаки отношений и стрелки.
Номер страницы
Этот раздел позволяет настроить номера страниц, их расположение и начальное значение.
Колонтитулы
Как и у многих других функций, у колонтитулов есть горячие клавиши как для верхних (Ctrl+Alt+О+H), так и для нижних (Ctrl+Alt+O+F).
Сноски
При клике на «Сноску» или при использовании горячих клавиш (Ctrl+Alt+F) автоматически оформляется подстрочная сноска:
Оглавление
Гугл Документы позволяют создавать иерархию с помощью стилей текста, это делит текст на главы и подглавы. Название каждой из них отображается слева от рабочего поля. Кроме того, они кликабельны, то есть при клике на них можно перемещаться по файлу.
Как вставить документ в Google Документ
Единственным вариантом вставки документа в Google Docs является гиперссылка, то есть вам нужно оформить в тексте активную ссылку на уже существующий внешний файл.
Как сделать Google Документ с общим доступом
В верхнем правом углу находится раздел «Настройки Доступа»:
В нем можно определить, каким пользователям или группам можно просматривать или редактировать ваш файл, а также скопировать ссылку на него.
Как сохранить
В сервисе работает автосохранение, то есть, никаких дополнительных действий, чтобы сохранить текст, не требуется.
Как сохранить документ на компьютер
В разделе «Файл» в правом верхнем углу есть пункт «Скачать», где можно выбрать нужный формат и сохранить файл в любое место на устройстве.
Надеемся, что данная статья поможет вам в пользовании Гугл Документами. А в написании научных и учебных работ поддержат авторы Феникс.Хелп. Более 16 000 специалистов уже сейчас готовы связаться с вами!
Понравилась статья?
Подпишитесь на наш блог и получайте наши статьи первым!
Или подписывайтесь на нас в соцсетях:
Заметили ошибку? Выделите текст и нажмите одновременно клавиши «Ctrl» и «Enter»
Нашли ошибку?
Текст с ошибкой:
Расскажите, что не так


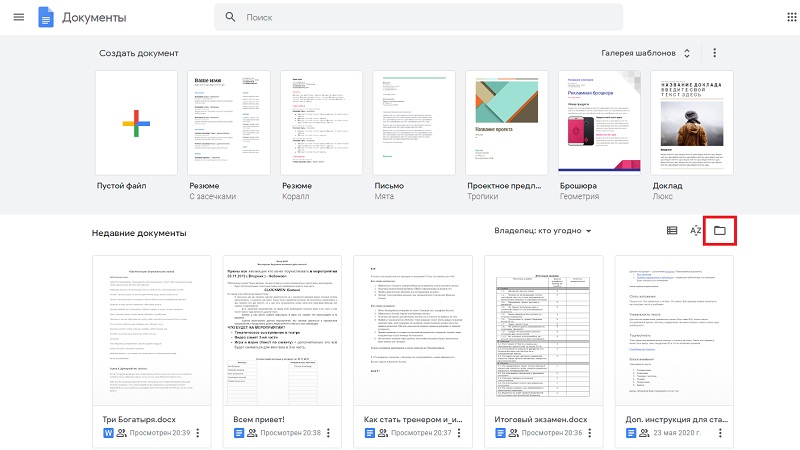
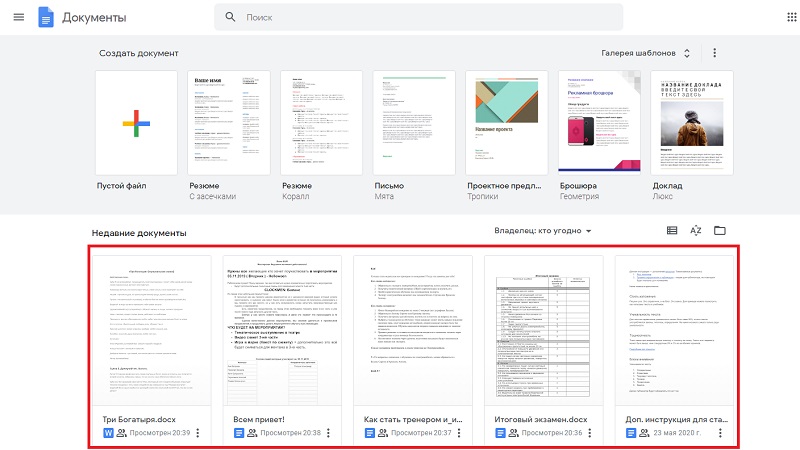
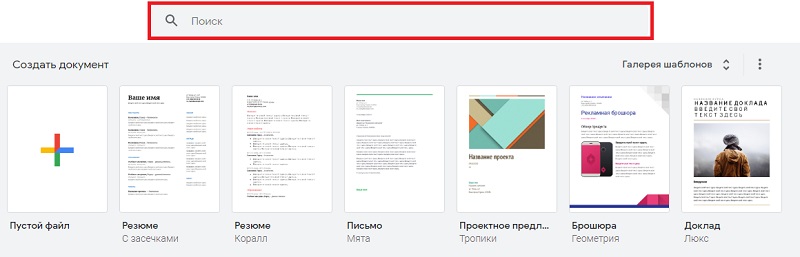

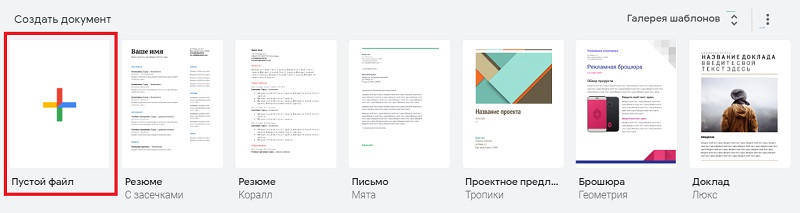

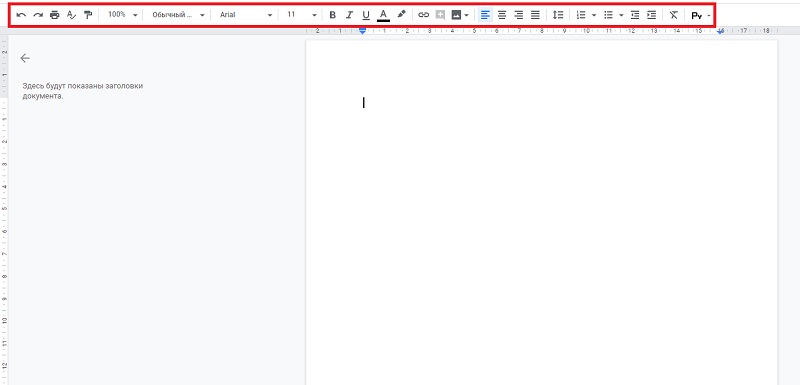
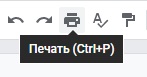
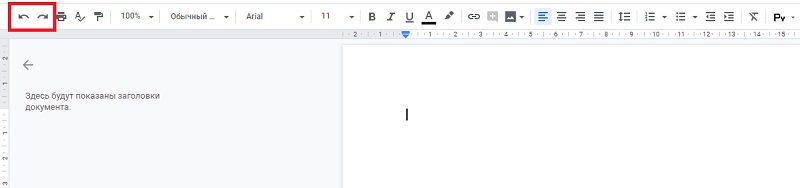
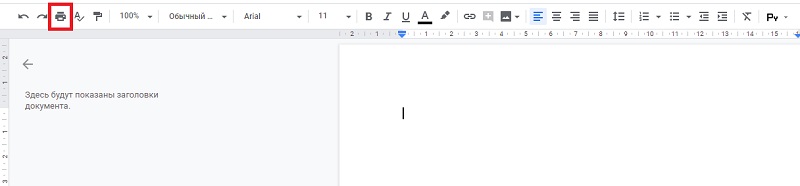
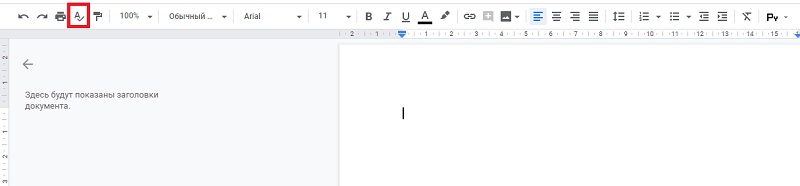
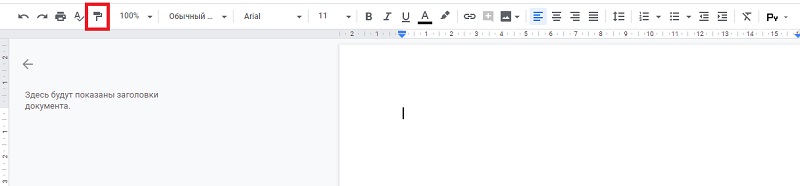
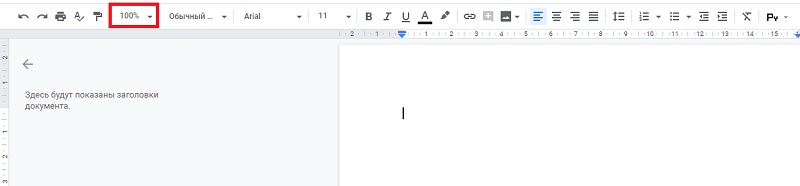
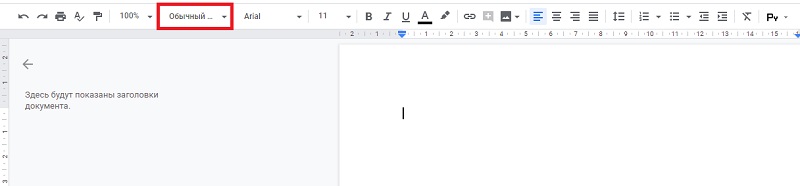
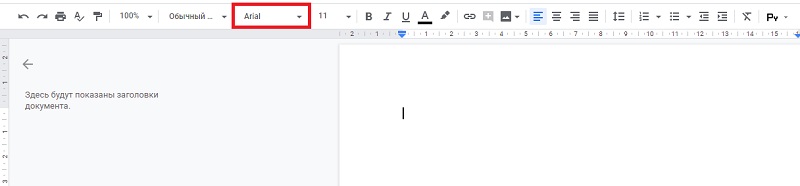
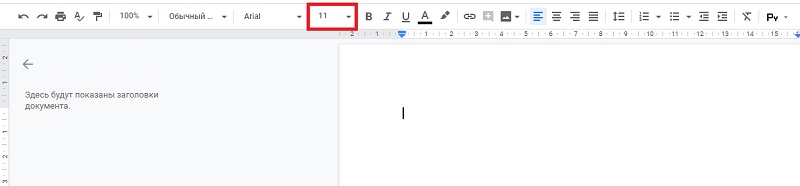
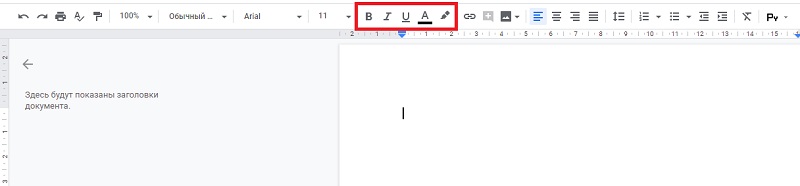
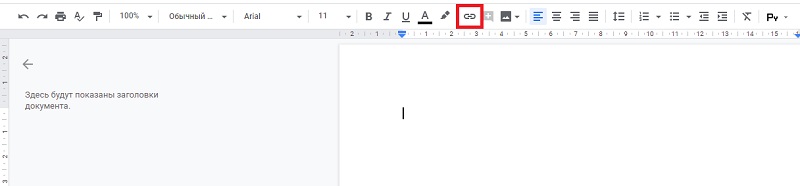
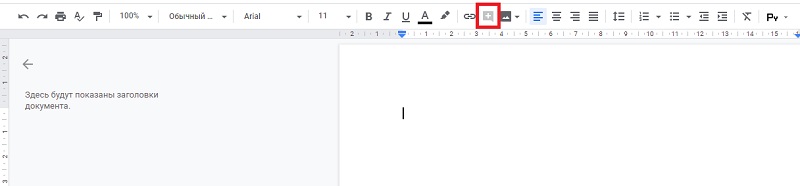
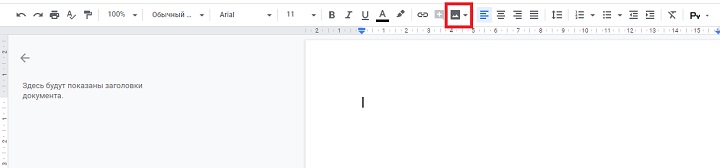




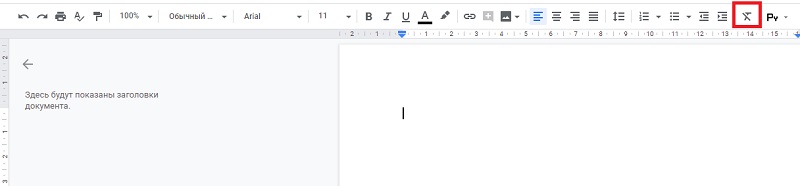

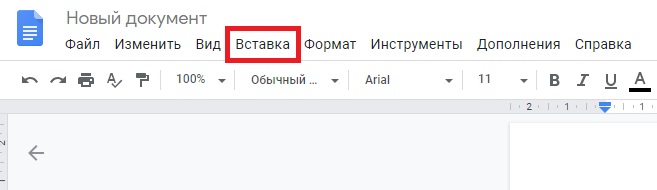
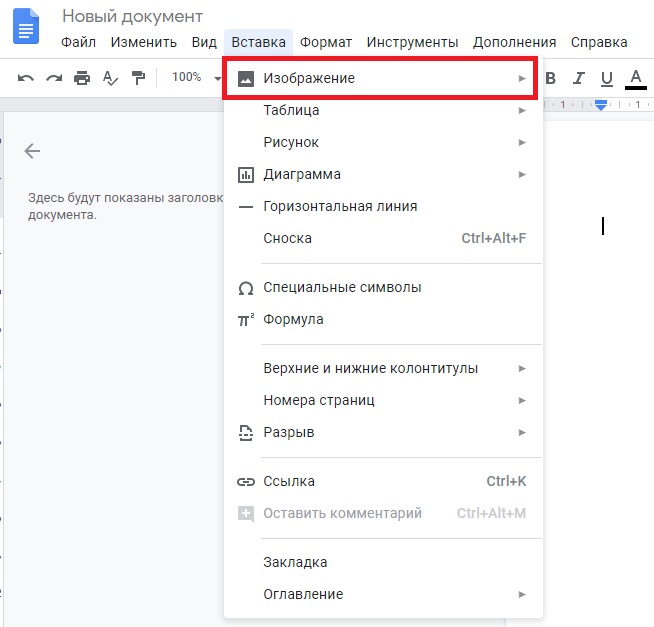
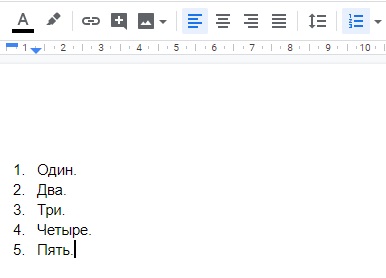
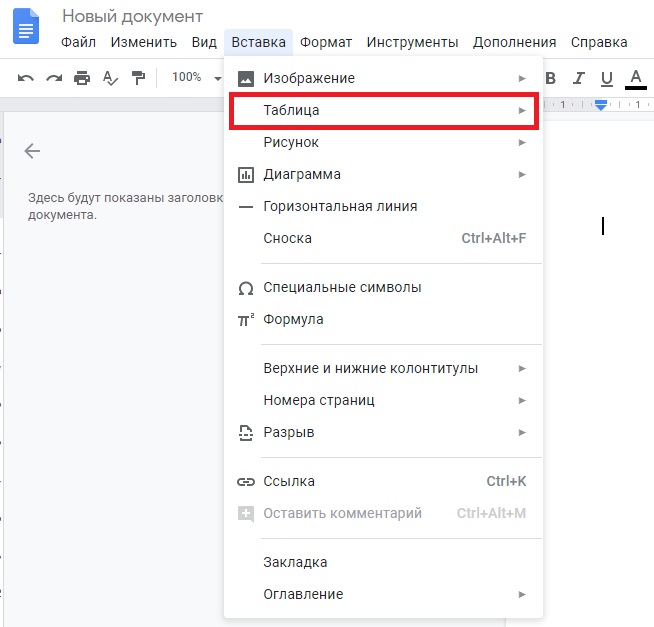

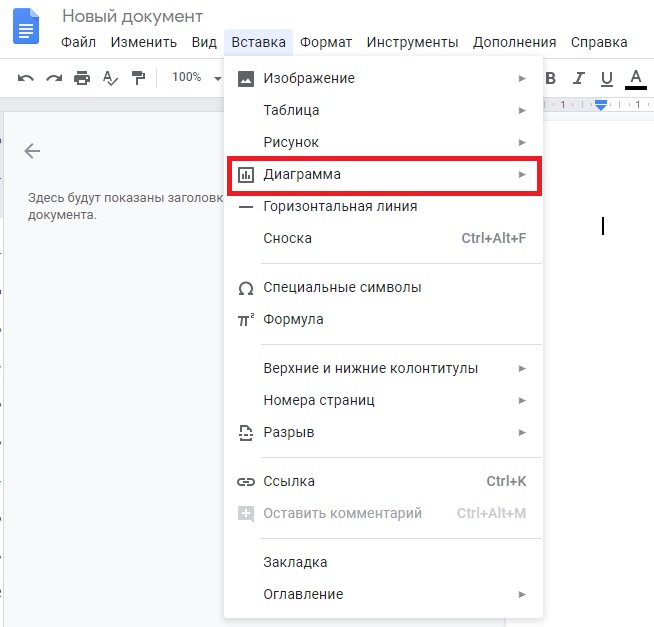
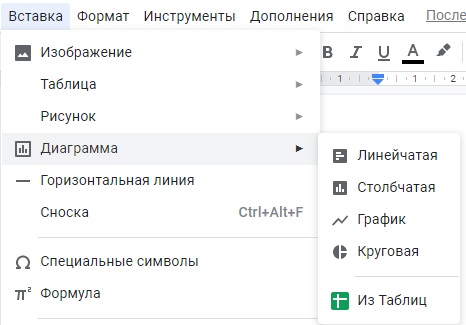
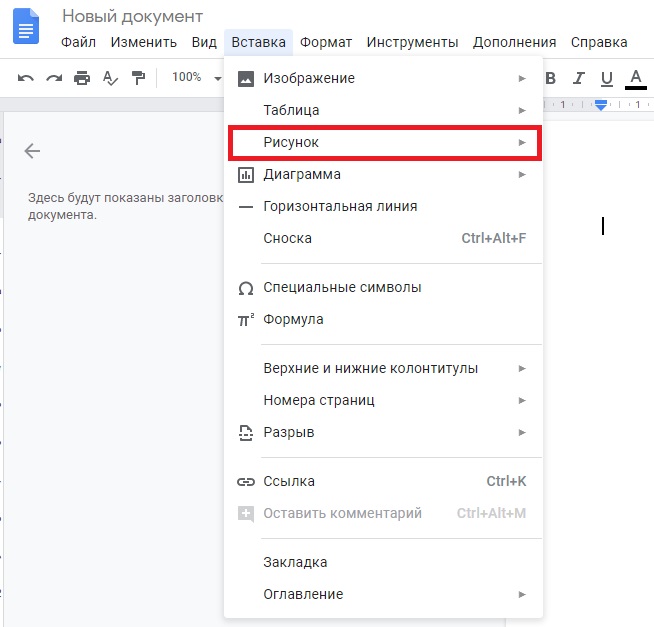


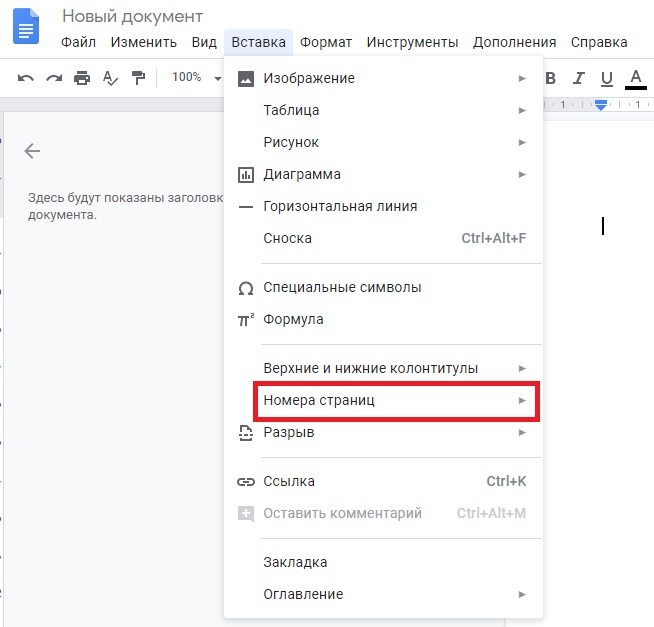


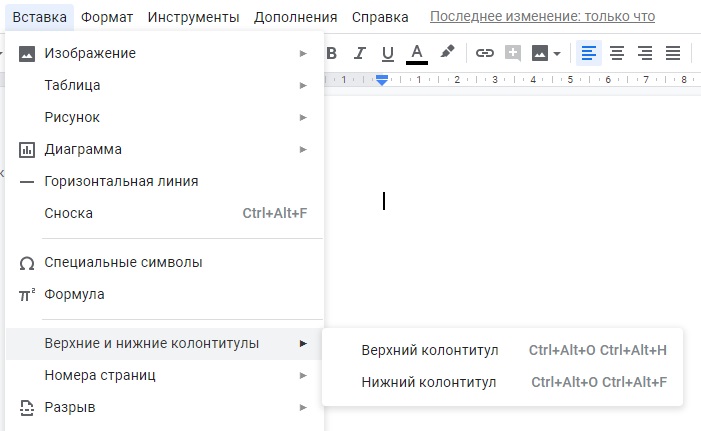


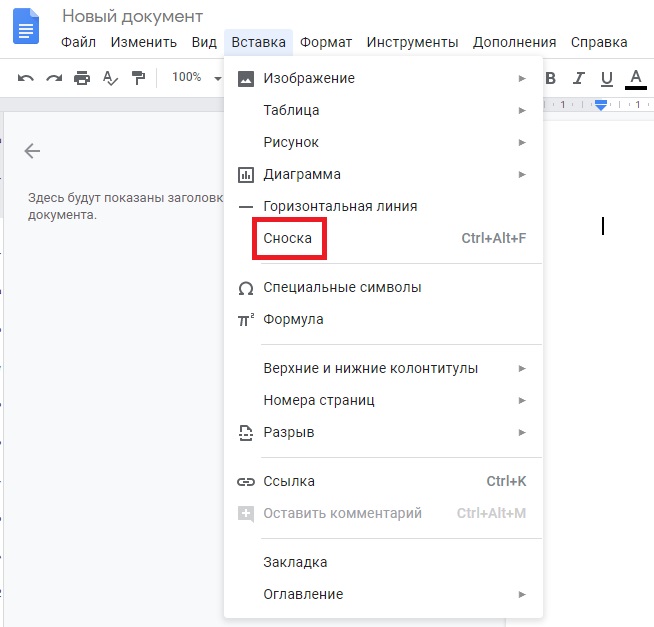


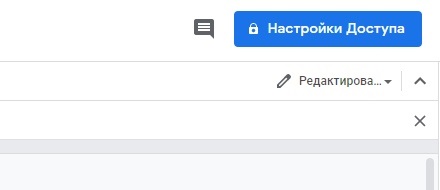
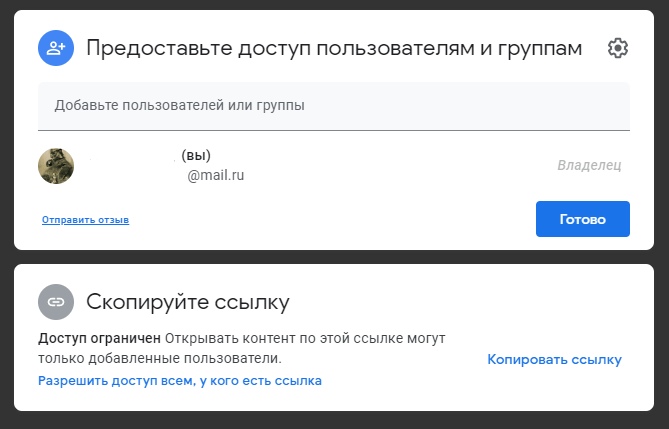

Бесплатно отвечаем на ваши вопросы. Задайте свой вопрос и получите ответ от профессионального преподавателя. Выберите лучший ответ.
Вопросы могут задавать только авторизованные пользователи. Войти