Работа с таблицами в Microsoft Word
В рефератах и курсовых работах школьники и студенты часто сталкиваются с необходимостью представить имеющиеся данные в табличном формате. У того, кто ни разу не сталкивался с подобной задачей, могут возникнуть сложности. В этой статье мы подробно расскажем, как это сделать всеми доступными способами.
Создание таблицы в программе Microsoft Word
Существует несколько способов создания табличного формата в текстовом редакторе Word. Чтобы воспользоваться любым из них, нам понадобится вкладка на панели «Вставка». А из выпадающего списка нужно выбрать строку «Таблица». При помощи этого меню можно создать табличный массив в Microsoft Word любым из предложенных способов:
- Создать пустую таблицу в один клик, выбрав по клеточкам нужное количество столбцов и ячеек (максимально возможное количество — 10х8).
- Задать необходимое количество строк и ячеек.
- Нарисовать таблицу любого формата под свои задачи.
- Преобразовать набранный текст в табличный массив.
- Создать объект Excel, открыв его прямо в Word.
- Использовать готовые шаблоны (программные или созданные самостоятельно).
Описание способов с пошаговыми инструкциями
Рассмотрим каждый способ подробнее, чтобы вы смогли определиться, какой из них, наиболее простой и быстрый лично для вас.
Быстрое создание простого табличного формата
Чтобы быстро добавить таблицу в документ Word, нужно отметить необходимое количество квадратиков в выпадающем меню.
Квадраты по вертикали — это строки, по горизонтали — столбцы. Выбрав нужное количество, получим табличный массив, сформированный из одинаковых по размеру ячеек, который в дальнейшем можно видоизменить (уменьшить/ увеличить размер строк или столбцов).
«Вставить таблицу»
Нажав на пункт «Вставить таблицу», в выпадающем окне можно указать любое количество столбцов и строк. Также здесь можно сразу настроить нужную ширину ячеек:
- по содержимому (размеры подстраиваются под длину текста автоматически);
- фиксированную;
- по ширине окна (таблица занимает всю область листа).
Как нарисовать таблицу
С помощью пункта «Нарисовать таблицу» в Word возможно рисование табличного «скелета» (рамки, ячейки) карандашом.
Это не самый простой и однозначно не самый быстрый способ создания таблицы. Но если перед вами стоит задача создать сложный табличный формат, этот инструмент будет предпочтительнее других.
Преобразование текста в табличный формат
Этот способ подойдет тем, кто умеет быстро набирать текст и переносит данные в компьютер с печатного листа.
Чтобы воспользоваться этим способом, важно содержимое каждой ячейки записать одним из предложенных вариантов:
- с новой строки;
- со знаком табуляции (клавиша Tab);
- через точку с запятой;
- через любой другой выбранный вами символ.
Самое главное — вносить данные в строго определенном порядке: сверху вниз и слева направо.
После того как текст будет набран, его необходимо выделить и выбрать в меню пункт «Преобразовать в таблицу…». В открывшемся окне нужно выбрать количество столбцов (строки программа определит сама) и указать нужную вам ширину ячеек. Нажать «ОК». На листе отобразится готовый, уже заполненный объект.
Использование заготовок
В Word есть встроенные шаблоны, которыми можно воспользоваться. Для этого необходимо выбрать в меню пункт «Экспресс-таблицы». Из появившегося списка заготовок можно взять любой подходящий и внести в него свои данные.
Главным плюсом этого способа является возможность сохранить здесь свой собственный шаблон. Он идеально подходит тем, кто из раза в раз занимается созданием одних и тех же табличных массивов. Чтобы сохранить свой объект, полностью заполните его, наведите курсор мыши на строку «Экспресс-таблицы» и кликните левой кнопкой на самую нижнюю строку с изображением дискеты слева.
Табличный массив Excel в Ворд
Табличный массив, который требует применения фильтров, сложных расчетов и упорядочения информации, лучше всего создавать в Microsoft Excel. Для этого в меню нужно выбрать пункт «Таблица Excel».
После нажатия на этот пункт в меню на листе появляется таблица из 10 строк и 7 столбцов, с которой можно работать как в Excel. Закончив работу над табличным объектом, можно вернуться к работе над документом, переключив курсор за пределами объекта. Если в таблице нужно что-то изменить, достаточно 2 раза нажать на нее левой кнопкой мыши.
Редактирование готового объекта
Любые данные, представленные в табличном формате, можно видоизменить. Для этого нужно нажать на объект левой кнопкой мыши и выбрать в основном меню вкладку «Макет».
В углу слева отобразится набор следующих функций:
- Выделить.
- Отобразить сетку.
- Свойства.
При помощи выделения определяем область таблицы для редактирования (ячейка, строка, столбец, весь табличный массив).
Сетка нужна в том случае, если скрыты границы между элементами. Воспользовавшись данной функцией, вы вернете условные границы в виде пунктирных линий.
В свойствах можно изменить ширину таблицы, размер ячеек, столбцов и строк; выбрать положение табличного массива на листе; выровнять текст и др.
Как удалить или дорисовать дополнительные строки
Чтобы удалить элемент в таблице, нужно выделить его курсором мыши и выбрать строку «Удалить». В выпадающем списке важно указать, что именно подлежит удалению. Программа предлагает следующие варианты удаления ячейки:
- сдвинув данные влево или вверх;
- удалив целиком строку или столбец.
Добавление одной только ячейки не получится, наращивание табличного массива осуществляется строками сверху или снизу и столбцами справа или слева от той графы, где расположен курсор. Чтобы добавить сразу несколько строк, выделите нужное количество ячеек по горизонтали или вертикали.
Надеемся, что инструкция по добавлению табличного формата в документ Word получилась максимально простой и полезной. Ищите другие интересные материалы в нашем блоге, а при возникновении трудностей в учебе обращайтесь к нашим специалистам ФениксХелп!
Понравилась статья?
Подпишитесь на наш блог и получайте наши статьи первым!
Или подписывайтесь на нас в соцсетях:
Заметили ошибку? Выделите текст и нажмите одновременно клавиши «Ctrl» и «Enter»
Нашли ошибку?
Текст с ошибкой:
Расскажите, что не так

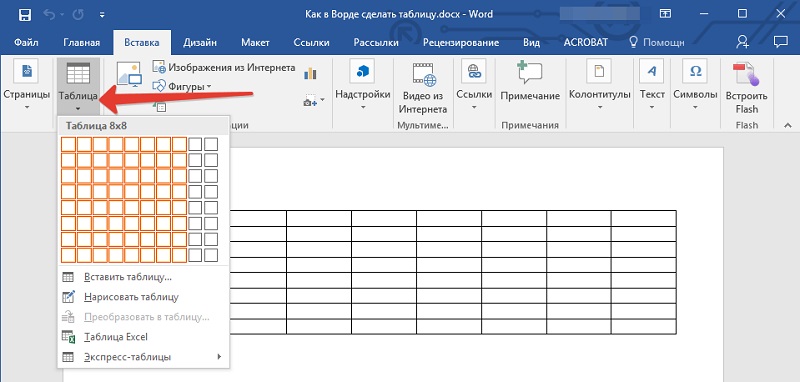
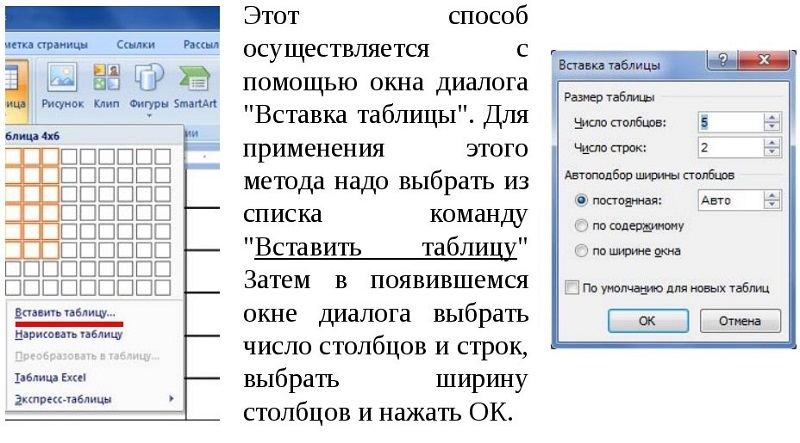
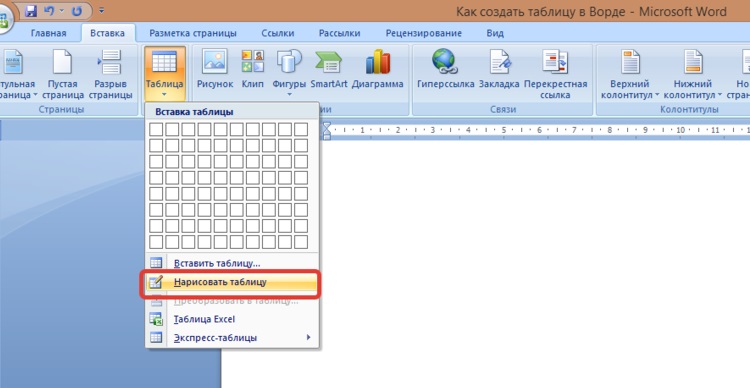

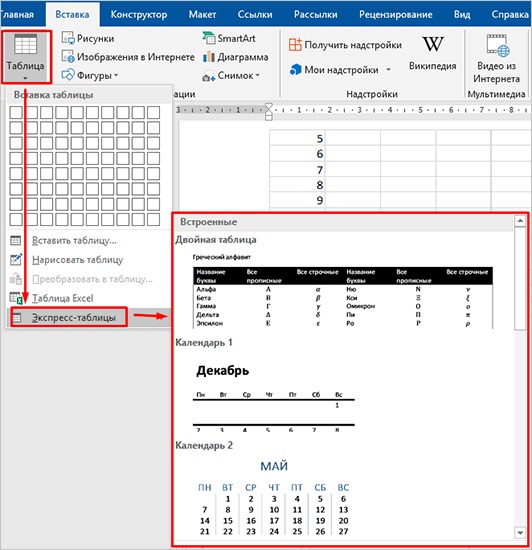
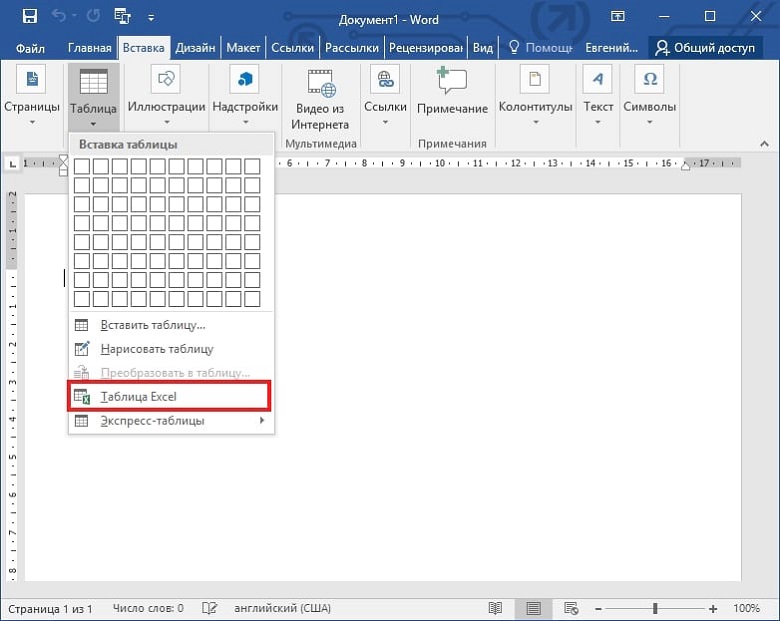

Бесплатно отвечаем на ваши вопросы. Задайте свой вопрос и получите ответ от профессионального преподавателя. Выберите лучший ответ.
Вопросы могут задавать только авторизованные пользователи. Войти