Как из презентации сделать шедевр
Рассказываем, как сделать презентацию максимально привлекательной.
Верстка
Аккуратность и чистота верстки — то, что добавит вашей презентации куда больше веса, чем сложные визуальные решения или «кричащий» дизайн. Добиться эффекта изящной простоты помогут 3 простых способа.
Расстановка направляющих
Направляющие — это ориентиры (в виде пунктирных линий), по которым выравниваются элементы слайда — блоки с текстом, иллюстрации, фигуры и пр.
Начать верстку презентации следует с определения границ, за которые не должен выходить контент. Чтобы сделать отступы, от краев слайда — сверху, снизу и от боков — «протяните» направляющие. Действие можно применять как к отдельному слайду (нужно зажать правую кнопку мыши, наведя на рабочую зону, и выбрать соответствующую функцию), так и ко всем сразу. Для этого:
- Отройте вкладку «Вид», затем — «Образец слайдов» и в появившейся панели навигации (слева) выберите верхний слайд.
- Нажмите правой кнопкой мыши в область слайда и найдите пункт «Сетка и направляющие», выберите горизонтальную/вертикальную.
- Перемещайте красную пунктирную линию, ориентируясь на подсвеченную цифру — это расстояние от центра в сантиметрах.
Проработка контента
Необходимо разместить большой объем информации? Разделите область слайда на несколько смысловых блоков. Сочетайте разные типы контента: списки, диаграммы, изображения. Отделяйте модули с помощью подложек. Например, их можно делать в виде белых прямоугольников с едва заметной линией обводки или фигуры с цветной заливкой, но с прозрачностью более 50%.
Использование «воздуха» и выравнивание
Белое пространство (или «воздух») придаст слайду легкость и удобочитаемость. Для этого увеличьте отступы между смысловыми секциями. Не помещается вся информация? Сделайте несколько слайдов.
Не рекомендуется делать отступы на глаз. Равномерно расставить блоки поможет автоматическое выравнивание. Выделив нужные элементы с зажатой клавишей Shift, перейдите на «Главная» ⟶ «Упорядочить» ⟶ «Выровнять». Выберите, относительно чего — крайней фигуры или границы слайда, это нужно сделать. В той же вкладке доступно распределение по вертикали или горизонтали, и выделенные объекты будут равномерно расположены один от одного.
Цветовое сочетание
Как подобрать цветовую гамму, чтобы сочетание оттенков было максимально удачным? Есть как минимум 3 способа.
Генераторы палитр
Существуют специальные сервисы, которые делают подборки сочетающихся между собой цветов. К примеру, Coolors генерирует пять оттенков.
Нажимайте на пробел и получайте совершенно новую комбинацию. Понравившаяся палитру можно зафиксировать, нажав на «замок», и отредактировать, поработав с интенсивностью каждого из оттенков.
Палитра на основе фотографии
Еще один простой способ подобрать цветовую гамму — выделить из подходящего изображения основные оттенки. Для этого как нельзя лучше подойдут фотопейзажи и макросъемка. Чтобы определить цвет, можно сразу в PowerPoint воспользоваться инструментов «Пипетка» либо прибегнуть к специальным онлайн-сервисам. Один из наиболее популярных — CSSDrive.
Цветовое колесо
Инструмент, которым пользуются профессиональные дизайнеры. Рекомендуем Adobe Color. Онлайн-сервис позволяет в несколько кликов подбирать гармоничные палитры при помощи наиболее известных правил сочетаемости — монохромного, последовательного, комплементарного и т.д.
Иллюстрации
Изображения внутри презентации могут использоваться в качестве:
- титульного изображения;
- подложки для основных слайдов (должны быть максимально однородными либо монохромными, чтобы не мешать восприятию текста);
- визуального дополнения (например, к тексту).
Используйте качественные и интересные фотографии, чтобы создать нужное настроение.
Старайтесь избегать клишированных образов, навеянных фотобанками, вроде бизнесменов, пожимающих друг другу руки с неестественной улыбкой, или фрилансера, работающего за ноутбуком в тени пальм и в деловом костюме.
Найти более приближенные к жизни сюжеты помогут 8 бесплатных фотостоков:
В качестве подложки можно использовать изображения в виде однотонной текстуры — так называемые паттерны. Найти такие можно на Toptal и TransparentTextures.
Не забывайте использовать иконки — простейшие объекты, указывающие на объект или действие, которые универсальны и интуитивно понятны каждому (например, знак «палец вверх» — символ одобрения). В презентации иконки помогут:
- наглядно визуализировать мысль;
- структурировать информацию;
- акцентировать внимание;
- создать уникальный стиль.
Используйте иконки одного стиля (например, только контурные) и одинаковые по размеру. Выбирайте формат SVG — при масштабировании качество фигурки сохраняется (в отличие от PNG и JPEG), к тому же ее можно перекрасить прямо в PowerPoint.
Скачать иконки можно на:
- Tilda;
- UI8;
- Icons8;
- Noun Project;
- Iconmonstr;
- Flaticon;
- Shutterstock;
- Ego Icons;
- IconStore;
- Iconfinder.
Шрифты
Какие использовать
Принято считать, что шрифты c засечками (со штрихами на конце букв) больше подходят для чтения напечатанных материалов — книг и журналов. Гарнитуры с «завитушками» позволяют глазам обрабатывать большие тексты и не уставать. В презентации засечки годятся лишь в том случае, если это большой и яркий заголовок. Например, используйте Baskerville или Merryweather — эти шрифты помогут сформировать более премиальный и деловой стиль.
Для основного текста лучше подойдут шрифты без засечек: Arial, Tahoma и др. Эти гарнитуры легче читаются с экранов мобильных устройств, компьютеров и, само собой, проекторов. Сегодня эти шрифты считаются стандартными в графическом дизайне.
Декоративные (акцидентные) гарнитуры могут использоваться только для выделения отдельных слов или цифр. Напоминают рукописный или стилизованный текст. Создают яркий и запоминающийся стиль, а также помогают передать нужное настроение. Отлично подходят, чтобы оформить титульный слайд.
Где скачать?
Основной текст должен быть не меньше 18 пт. Для экранов оптимальный вариант — от 22 пт. Не забывайте соблюдать один и тот же межстрочный интервал, а также добавлять отступы после каждого абзаца.
Заголовок слайда должен быть в 1,5-2 раза больше основного текста. Причем желательно сохранять эти параметры для каждого слайда. Заглавие везде выравнивается либо по левому краю, либо по центру.
И помните, если не справитесь самостоятельно, профессиональную помощь в подготовке презентаций окажет ФениксХелп.
Понравилась статья?
Подпишитесь на наш блог и получайте наши статьи первым!
Или подписывайтесь на нас в соцсетях:
Заметили ошибку? Выделите текст и нажмите одновременно клавиши «Ctrl» и «Enter»
Нашли ошибку?
Текст с ошибкой:
Расскажите, что не так


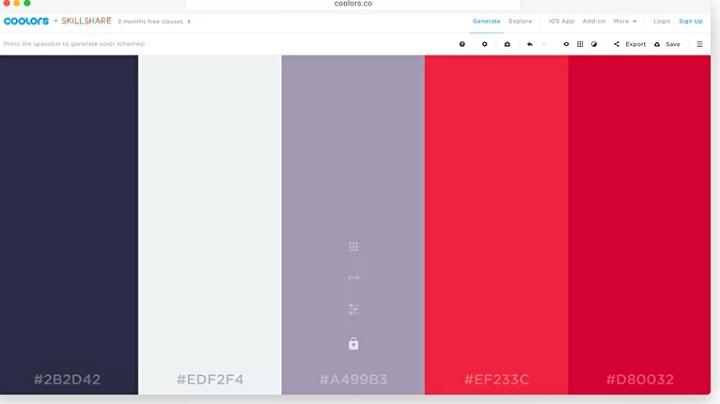

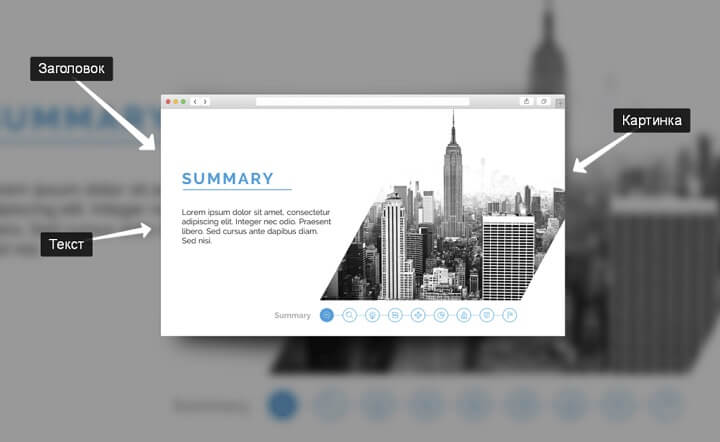
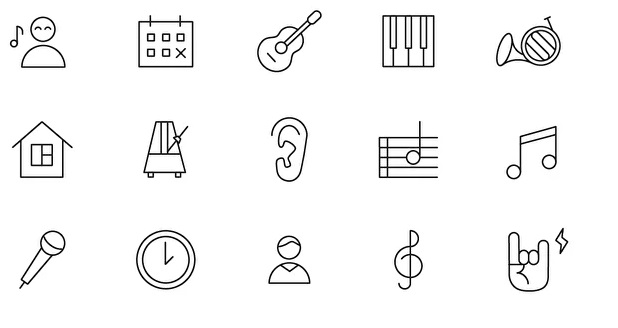
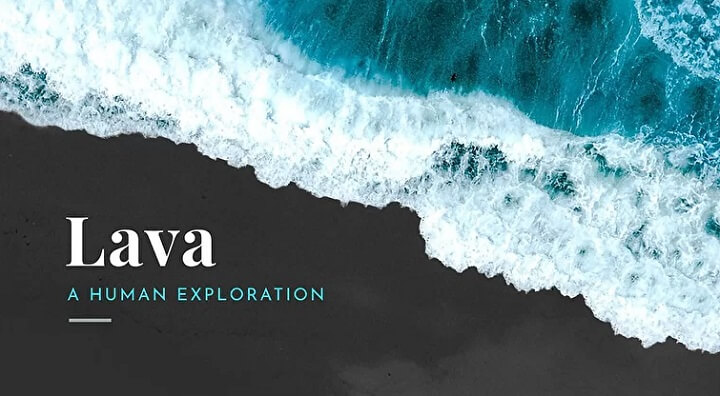
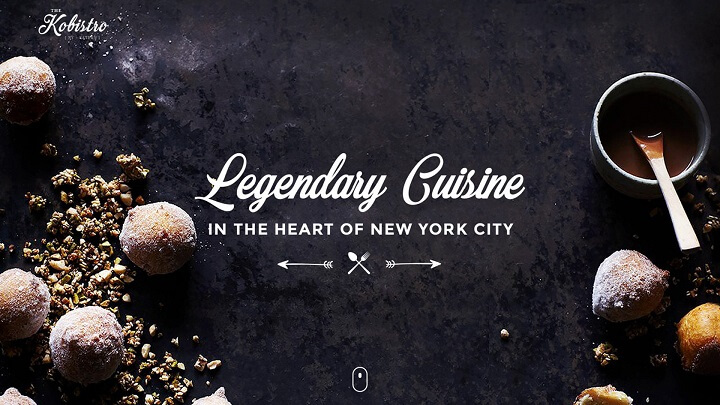
Бесплатно отвечаем на ваши вопросы. Задайте свой вопрос и получите ответ от профессионального преподавателя. Выберите лучший ответ.
Вопросы могут задавать только авторизованные пользователи. Войти