Как нарисовать таблицу в Google Docs: пошаговая инструкция
Разбираемся, как пользоваться Гугл Таблицами, какие есть функции у этого сервиса, и чем создание таблиц здесь отличается от Microsoft Excel.
Google Docs таблицы
Гугл Докс таблицы — это сетка упорядоченных по строкам и столбцам ячеек. Их используют для структурированной подачи текстовой информации и числовых данных.
Преимущества работы в Google Docs
В работе с Гугл Докс есть ряд преимуществ, которые становятся причиной выбора именно этого сервиса огромным количеством пользователей.
- Бесплатность. Текстовый онлайн-редактор от Google — это абсолютно бесплатный сервис, который доступен всякому, у кого есть интернет.
- Реализация совместной работы. Так как используется он в онлайн-режиме, все данные о проделанной работе сохраняются в облаке пользователя. Причем к одному документу могут иметь доступ сразу нескольких людей, что в значительной степени увеличивает скорость работы с файлами. Пожалуй, это одна из самых удобных функций онлайн-офиса.
- Сохранение изменений. Как уже было сказано выше, все данные файла сохраняются в облаке пользователя. Ко всему прочему, делается это автоматически. Поэтому можете не переживать о том, что забудете сохранить документ. Любое изменение будет зафиксировано сразу же, как только вы его внесете.
- Импорт данных из сторонних источников. Они могут быть самыми разными: сервисы аналитики, рекламные кабинеты, кол-трекинги и другие.
Как открыть Excel в Гугл Таблицах
Сервис Google Sheets без проблем поддерживает таблицы Excel. Чтобы открыть файлы такого формата можно использовать два способа:
Способ 1
Можно сначала загрузить файл на Google Disk через кнопку «Создать», а потом открыть его как обыкновенную гугловскую таблицу.
Способ 2
Откройте любую таблицу и зайдите в меню «Файл». Там выберете пункт «Открыть» или сразу используйте сочетания клавиш Ctrl+O. В открывшемся окне кликнете на вкладку «Загрузка» и ищите нужный вам файл (также можно просто перетащить на выделенное пунктиром поле необходимый документ).
Если в вашем файле Excel очень много сложных графиков, формул или диаграмм, возможно, что они будут отражаться некорректно. Перед сохранением лучше лишний раз их проверить.
Панель инструментов в Google Sheets
Если до этого вы работали только в Excel, есть вероятность, что к Гугл Таблицам придется привыкать заново. Хотя элементы управления в них действительно гораздо проще.
Давайте быстро пробежимся по основным инструментам, которые предоставляет сервис Google.
- Отменить и повторить последнее действие, распечатать документ, скопировать форматирование. Если вам нужно применить одинаковое форматирование сразу к нескольким ячейкам, очень удобно использовать именно этот инструмент. Сначала выберете ячейку, после чего кликайте по инструменту на панели, а потом — по ячейке, которую нужно отформатировать.
- Изменить масштаб. С помощью этой функции можно сделать таблицу крупнее или мельче в диапазоне от 50 до 200%.
- Изменить формат данных в ячейках. В этом разделе можно выбрать формат исчисления в ячейке. Например, денежный или процентный. Также можно увеличить или уменьшить количество знаков после запятой в числовом формате.
- Шрифт. В выпадающем списке можно выбрать любой из предложенных шрифтов.
- Размер шрифта.
- Форматирование текста. Выбор начертания слов, цвет текста или фона для него.
- Форматирование ячеек. Здесь на ячейки можно применить заполнение цветом, выбрать их границы, объединить друг с другом.
- Выравнивание текста. Его можно настроить по горизонтали и вертикали, выбрать функции переноса или поворота текста в каждой ячейке или столбце.
- Прочие инструменты: добавить ссылку, добавить комментарий, вставить диаграмму, создать фильтр, использовать функции.
- Отображение листа и направления ввода.
- Способы ввода. Есть варианты включения экранной клавиатуры или поля для рукописного ввода.
- Скрыть меню. Кликнув на стрелку можно свернуть главное меню вместе с заголовков таблицы, иконкой аккаунта и настройками доступа. Таким образом, останется только панель инструментов.
Внизу на страницы мы видим панель со вкладками для переключения между таблицами. Таким образом, в одном файле можно работе сразу с несколькими листами с таблицами. Чтобы создать новый Лист, нужно кликнуть на кнопку «+» в левом нижнем углу. Если нажать на стрелку рядом с названием вкладки, развернется меню. В нем можно удалить, скопировать, переместить, переименовать или скрыть лист. Там же можно защитить его от редактирования и изменить цвет ярлыка. Скрытый лист не будет виден на общей панели. Чтобы посмотреть его, нужно будет перейти в меню «Вид», потом «Скрытые листы» и найти его в предложенном списке.
Действия с ячейками, столбцами и строками
Различные элементы таблицы (такие как ячейки, столбцы или строки) можно удалять, добавлять или скрывать, используя меню «Изменить», а также контекстное меню. Оно открывается с помощью правого клика по выделенному элементу.
Как удалить таблицу
Чтобы удалить таблицу, кликните на меню «Файл» и выберете действие «Удалить».
Также это можно сделать прямо на главной странице сервиса Google Sheets. Просто выделите ненужный файл и нажмите на значок корзины на верхней панели.
Работа с данными
Как редактировать данные в Google Sheets
Добавлять данные можно путем ввода обычного текста на клавиатуре, через функцию «копировать/вставить» и также импортировать из различных источников. Чтобы внести любые данные в таблицу, выделите ячейку и просто начинайте вводить данные с клавиатуры. Перемещение между ячейками происходит с помощью горячих клавиш, мыши или стрелок на клавиатуре. Если вы хотите отредактировать уже введенные данные в таблице, кликните два раза по ячейке и нажмите Enter. Также можно это сделать, поставив курсор в нужное место в строке формул.
Как восстановить удаленную таблицу в Гугл Докс
Если вы случайно удалили файл или по любой другой причине вам его нужно срочно восстановить, в Google Sheets есть такая функция. Первым делом перейдём на страницу Гугл Диска.
После этого в левом мену находим иконку корзины и кликаем по ней.
Вы увидите окно с удаленными файлами. Кликайте правой кнопкой мыши по нужному документу и нажмите на кнопку «Восстановить».
На самом деле, разобраться в любом сервисе онлайн-офиса Гугл не должно составить труда. Здесь достаточно простой интерфейс, с которым может справиться каждый. Главное — попробовать.
Если же у вас нет времени разбираться с использованием таблиц, графиков и с написанием дипломной, курсовой или контрольной работы, специалисты из ФениксХелп всегда готовы с этим помочь. Пиши, не стесняйся!
Понравилась статья?
Подпишитесь на наш блог и получайте наши статьи первым!
Или подписывайтесь на нас в соцсетях:
Заметили ошибку? Выделите текст и нажмите одновременно клавиши «Ctrl» и «Enter»
Нашли ошибку?
Текст с ошибкой:
Расскажите, что не так


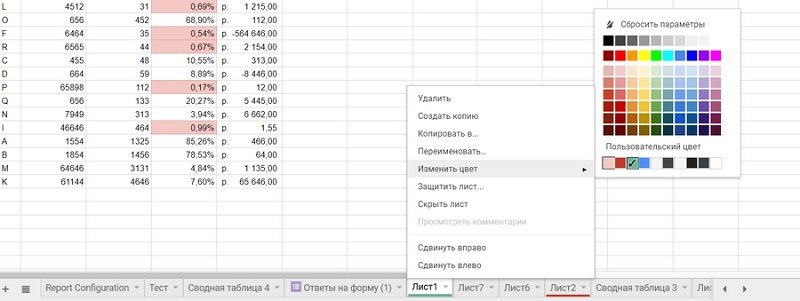
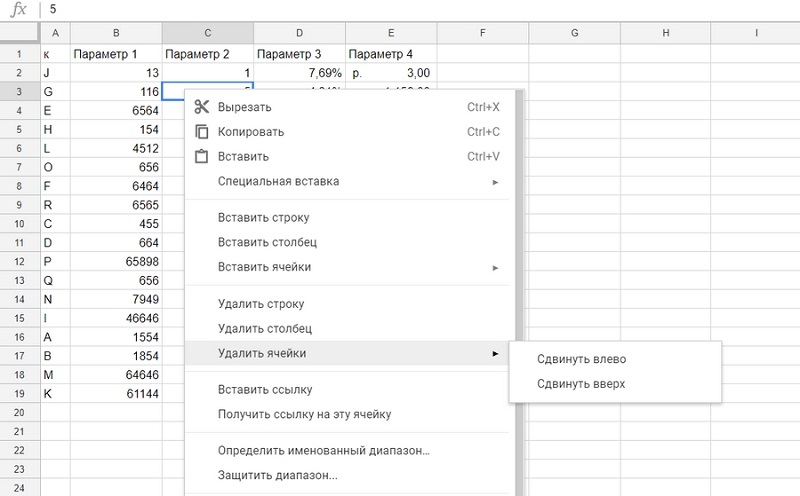
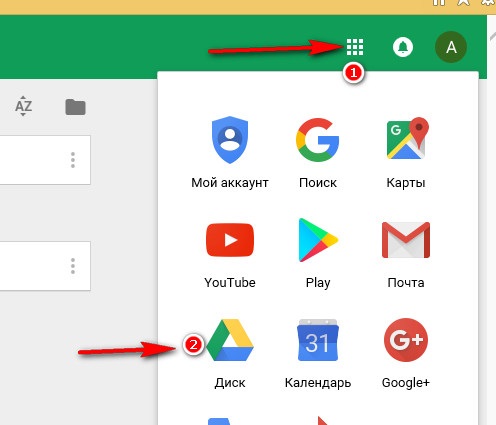
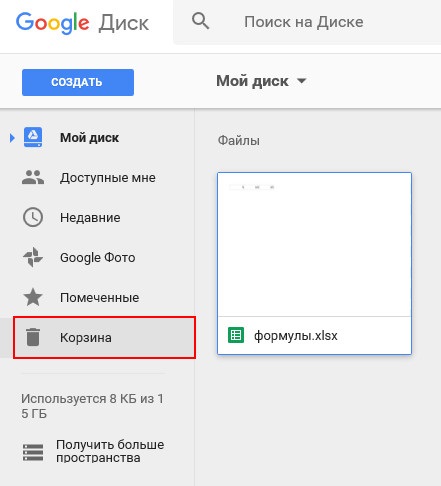
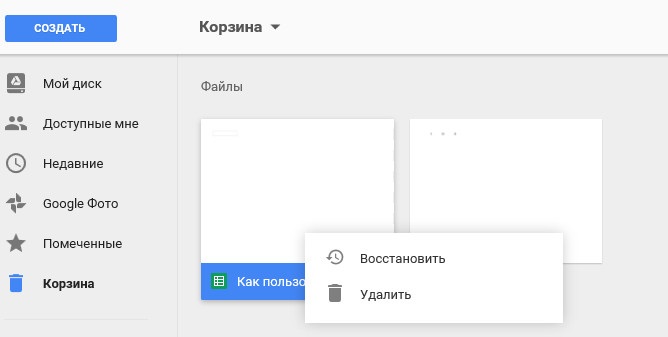
Бесплатно отвечаем на ваши вопросы. Задайте свой вопрос и получите ответ от профессионального преподавателя. Выберите лучший ответ.
Вопросы могут задавать только авторизованные пользователи. Войти